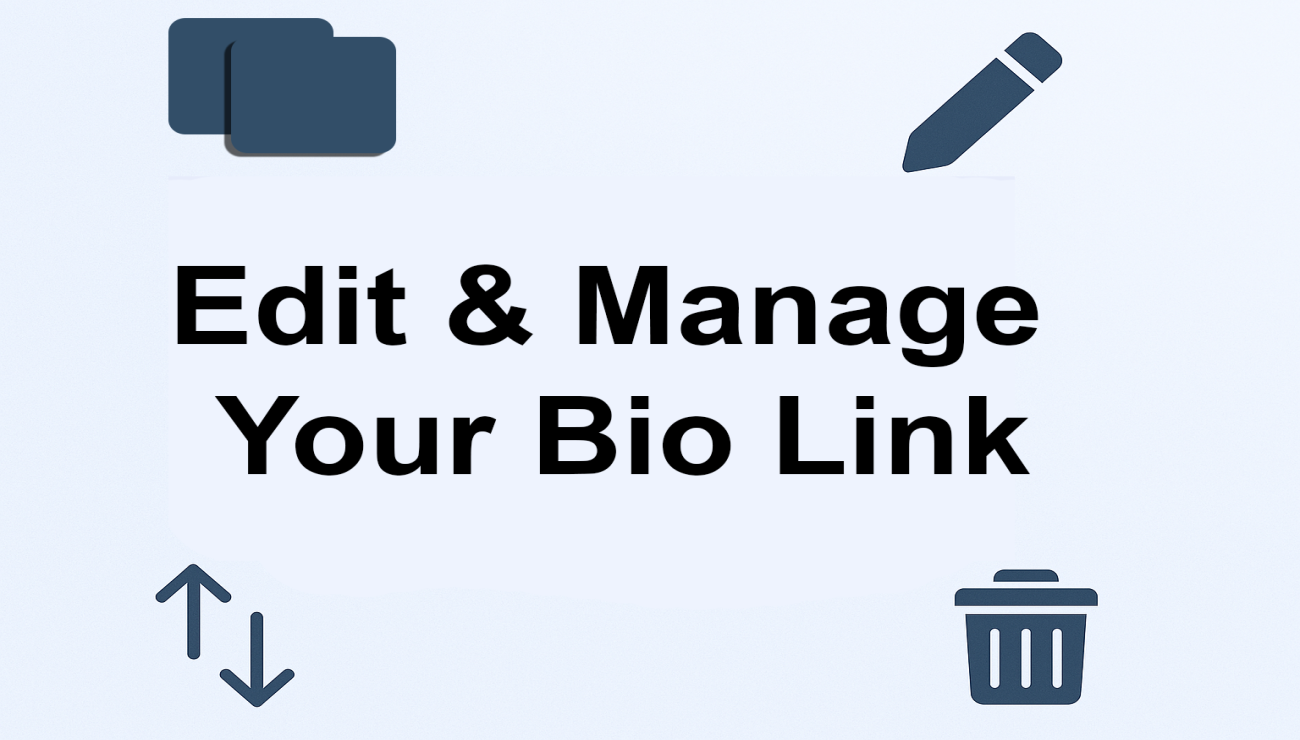Creating the perfect bio link page is all about having control — over your content, layout, and how your audience engages with your links. With our easy-to-use interface, managing your links and headers is quick and intuitive. This guide will walk you through how to reorder, edit, duplicate, and delete your bio link blocks so you can design the perfect flow.
🔄 1. Reorder Blocks (Headers and Links)
Every block on your page, whether it’s a link or a header, comes with a drag handle — a small grip icon with vertical dots (⋮⋮) on the left side.
How to reorder:
-
Hover over the drag icon.
-
Click and drag the block up or down to rearrange the order.
-
When you drop it, the system will automatically update the order in the background — no need to refresh or click "Save."
💡 Alternatively, on mobile or desktop, you can also use the arrow buttons (↑ and ↓) beside each block for precise, click-based reordering.
📝 2. Edit a Link or Header
Need to make changes to a title, image, or URL? No problem.
How to edit:
-
Click the edit icon (pencil) on the right side of any block.
-
A popup will appear where you can:
-
Change the title
-
Update the URL
-
Upload a new logo or icon
-
Toggle visibility (Active or Hidden)
-
Once you save your changes, they’ll reflect instantly on your bio page.
👁️ 3. Show or Hide a Block
Not ready to delete a block but want to hide it temporarily?
How to hide or show a block:
-
Look for the eye icon with a slash (👁️🗨️) — this means the block is hidden.
-
To change visibility, click the edit icon and use the "Active" toggle in the popup.
When a block is inactive, it won’t show on your public bio page but remains in your admin dashboard for future use.
📋 4. Duplicate an Existing Link
If you need to reuse a link with similar settings or structure, you can easily duplicate it.
How to duplicate a link:
-
Click the clone icon ( ⧉ ) next to the link you want to copy.
-
A duplicate will be created instantly, which you can then edit as needed.
This saves time when creating multiple links with minor differences.
🗑️ 5. Delete a Link or Header
Ready to remove a block completely?
How to delete:
-
Click the trash icon (🗑️) on the right side of the block.
-
A request will be sent to delete the item — some setups may ask for confirmation before removal.
Note: Once deleted, the item is permanently removed, so double-check before confirming.